반응형
노트북으로 게임을 하거나 가상화 기능을 사용하는 경우(VMware, VirtualBox 등)
노트북 성능은 충분한데, 이상하게 버벅이고 느리다는 느낌을 받는 경우가 있습니다.
여러가지(발열, 불량 등) 이유가 있겠지만
노트북의 성능을 100% 쓰지 않고, 50~70% 정도로 제한하여 사용하고 있어서 그럴 수 있져
그렇다면 각설하고, '고성능 / 균형 조정 / 절전' 모드를 사용하는 모든 방법을 알아봅시다.
제가 추천하는 방법 순으로 작성 하겠습니다.
1번 > 윈도우 업데이트를 최신화 => 우측 하단 트레이 아이콘(배터리 모양) 좌클릭 => 설정 선택
| 가장 편한 방법, 버전을 최신화 하면(Win10 pro 기준, 제 컴터.. ㅎㅎ) => 아래와 같이 편하게 조정가능하다. (생각보다 Windows 업데이트를 안하는 사람이 많아, 의외로 잘 안쓰이는듯!) |
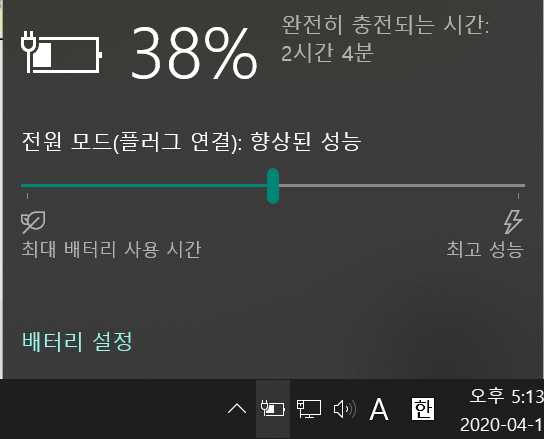
2번> 우측 하단 트레이 아이콘(배터리 모앙) => 전원 옵션 => 고성능/균형 조정/절전 선택 or 만들기
| 가장 기본적인 방법이지만, 여러가지 이유로 균형 조정 외 다른 기능(고성능, 절전)이 비활성화 되어 있거나 정책에 따라 설정을 변경 못하는 경우가 종종 있다. |
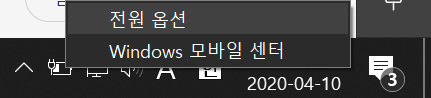


3번 > 로컬 그룹 정책 편집기(gpedit.msc)를 통한 강제 설정
| 장점 : 왠만하면 해당 방법으로 설정이 가능합니다. 단점 : 정책으로 설정하는 거라서.. 해당 방법으로만 설정 변경이 가능하게 될 수도 있음 gpedit.msc 실행 -> 로컬 컴퓨터 정책 -> 컴퓨터 구성 -> 관리 템플릿 -> 시스템 -> 전원 관리 -> 현재 전원 관리 옵션 선택 '원하는 설정 선택하기' 정책으로 설정해놓는 거라서.. 변경 시(고성능 -> 균형 or 균형 -> 고성능 등) 해당 방법으로 설정해야하는 귀찮음이 있을 수 있습니다. 비활성화 방법은, 구성되지 않음 or 사용 안 함으로 설정하면 비활성화 되지 않을까요? 저는 아직 비활성화를 안해서 확실하지는 않네욥~ |
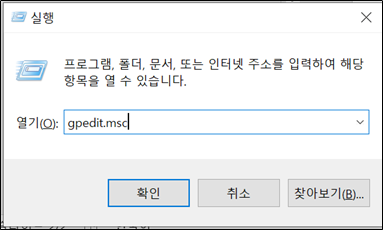

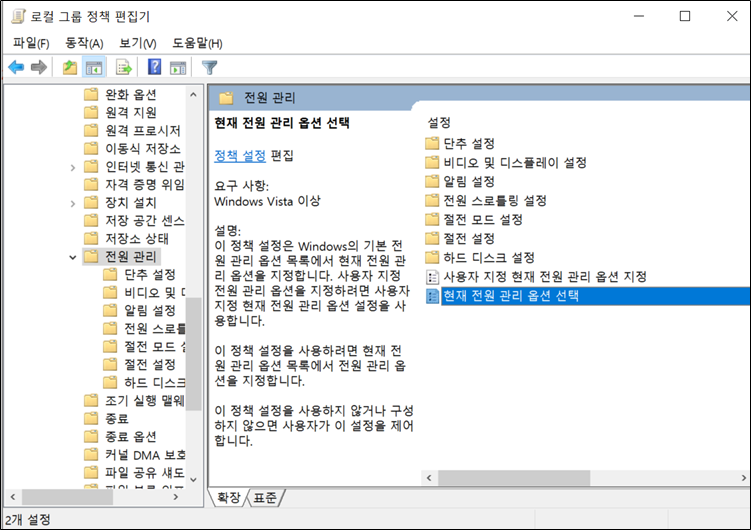
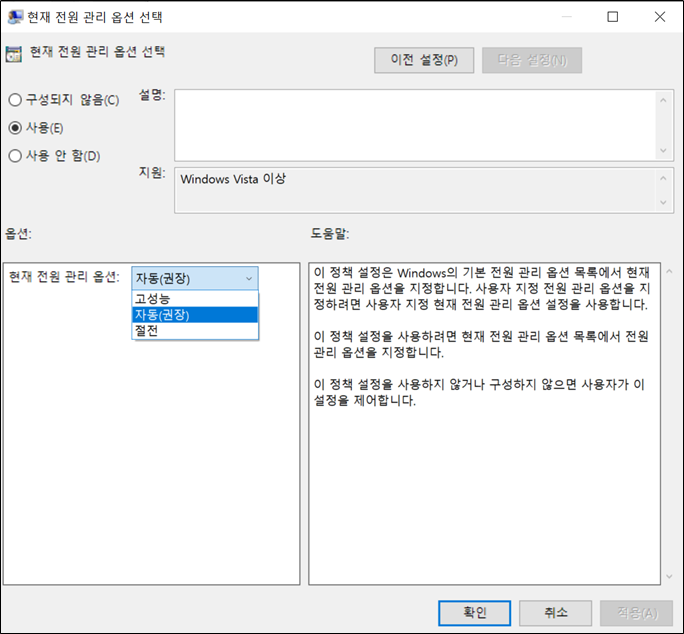
4번 > 레지스트리 편집키 실행(Win키+R, regedit 입력)
| [HKEY_LOCAL_MACHINE -> SYSTEM -> ControlSet001 -> Control -> Power] CsEnabled 더블클릭 -> 0으로 값 변경 내용 해석 1. 레지스트리 : MS 윈도우즈 운영 체제의 설정과 선택 항목을 담고 있는 데이터베이스 2. HKEY_LOCAL_MACHINE : 컴퓨터의 사용자 설정이 담긴 하이브 키(일종의 디렉터리라고 보면 됩니다.) 3. SYSTME - ControlSet001 : 드라이버, 서비스 등 시스템 환경 설정 정보를 담고 있는 키 4. Power - CsEnabled : Power 즉 전원 부분의 CsEnabled 설정 4-1) CsEnabled(Connected Standby Enabled) : 한국어로 절전 모드로 라고 보면 될듯! (값0 : 사용x/값1 : 사용o) 사실 인터넷에 검색해보면, 해당 방법으로 해결하라는 내용이 제일 많이 나오는데요. 저는 이런 방식으로 해결이 안되더라구요... 절전 모드 실행을 0(사용 안 함)으로 바꿔줌으로써, 다른 모드를 사용할 수 있게 해준다. 식의 해결 방안으로 보이는데.. 절전 모드를 사용 안하게 설정하면, 고성능이랑 절전 모드를 선택할 수 있다..? 좀 이상하긴 하지만 ㅋㅋ.. 해당 방법으로 해결한 사람도 있으므로 선택은 어려분이 하시면 될 듯 합니다. |
위 관련 이슈를 여러번 접하다보니,, 귀찮아서 방법을 정리해놓은 포스팅입니다.
728x90
반응형