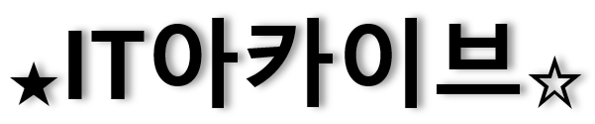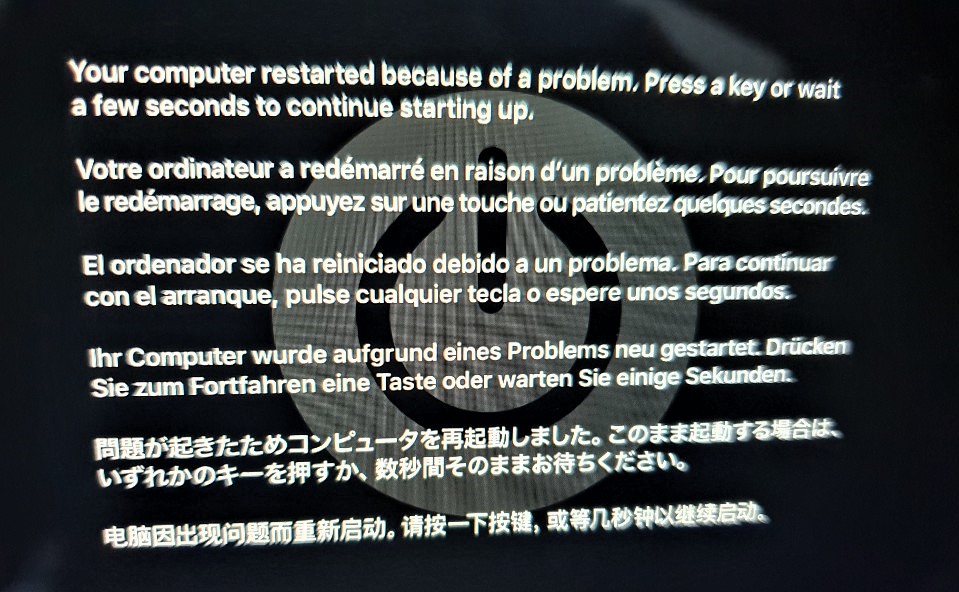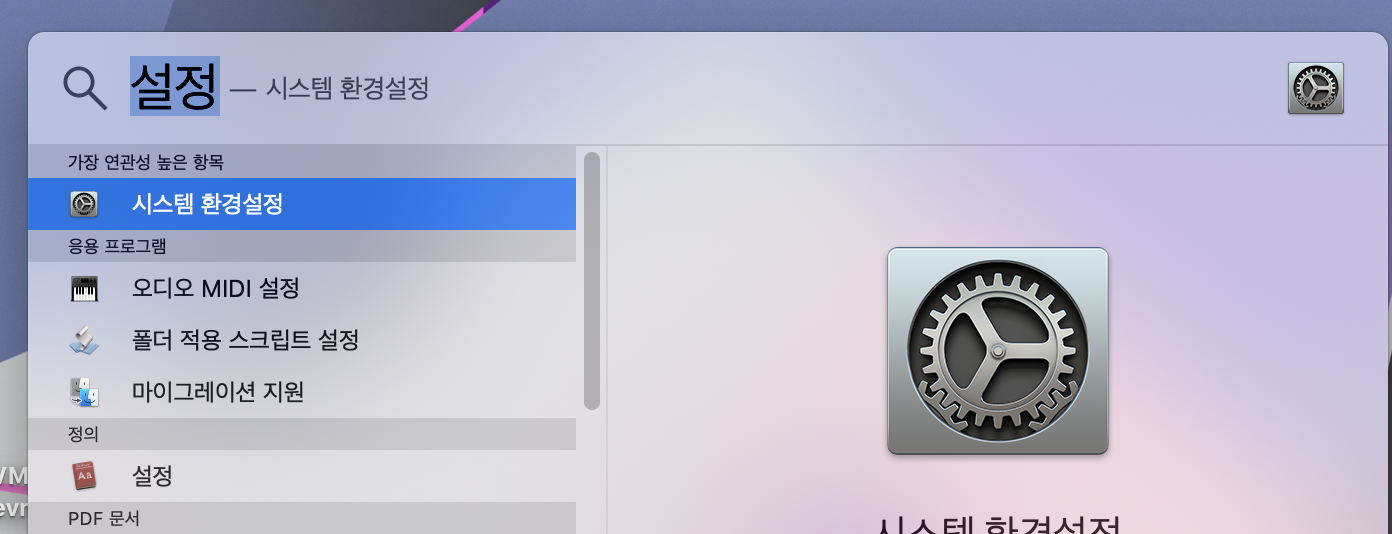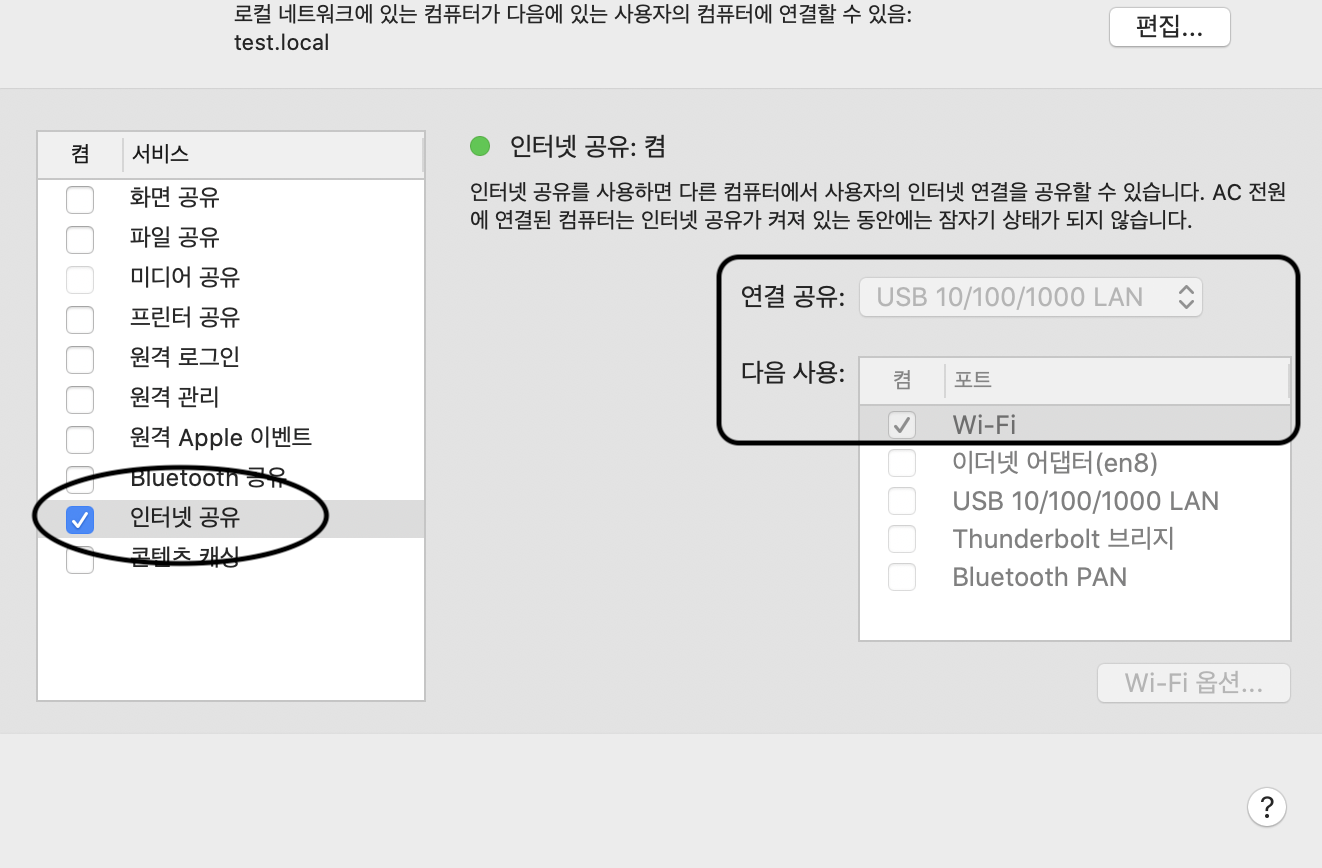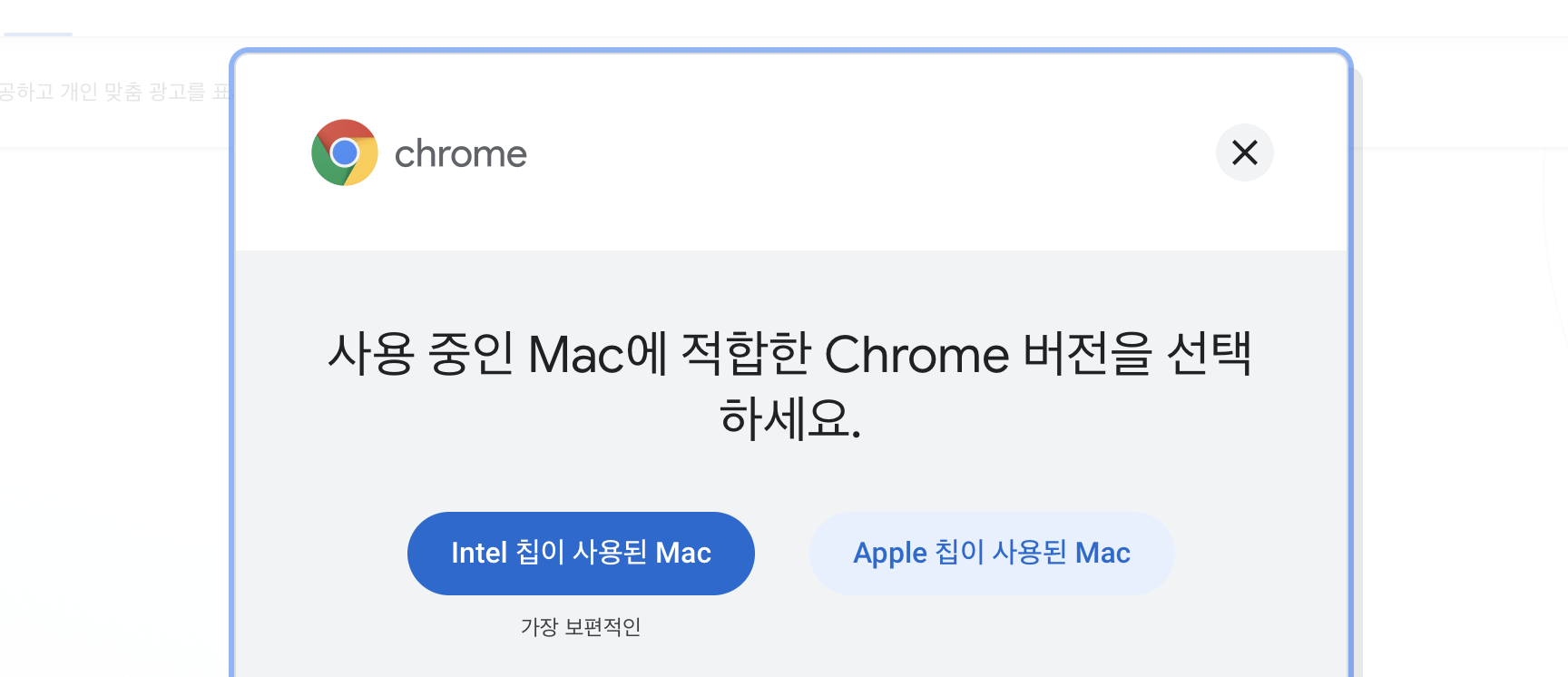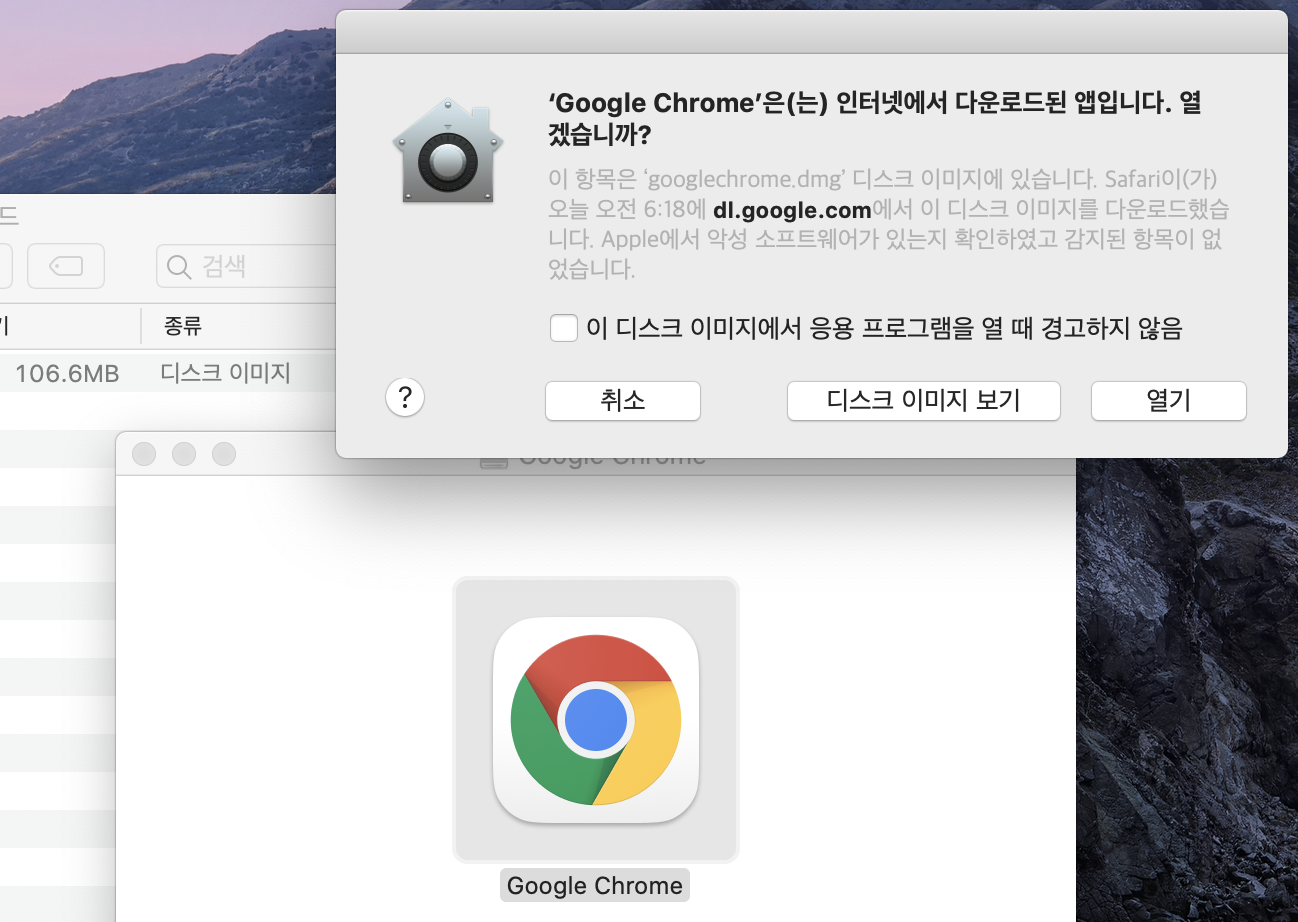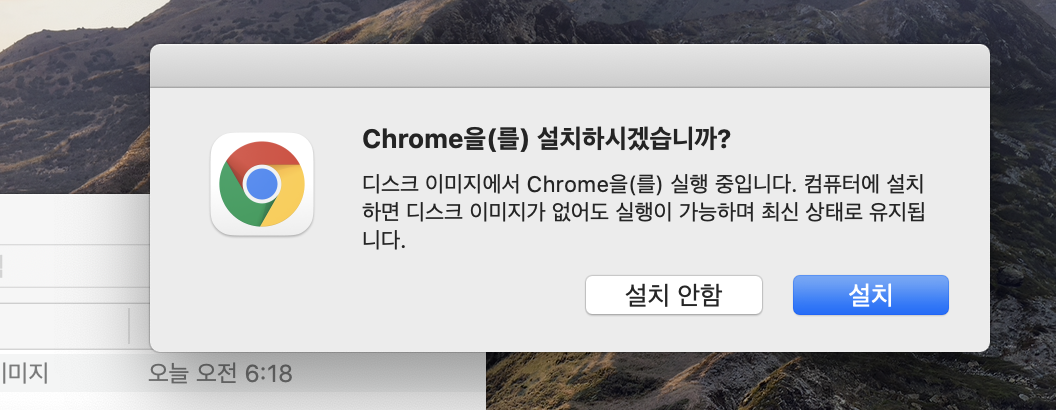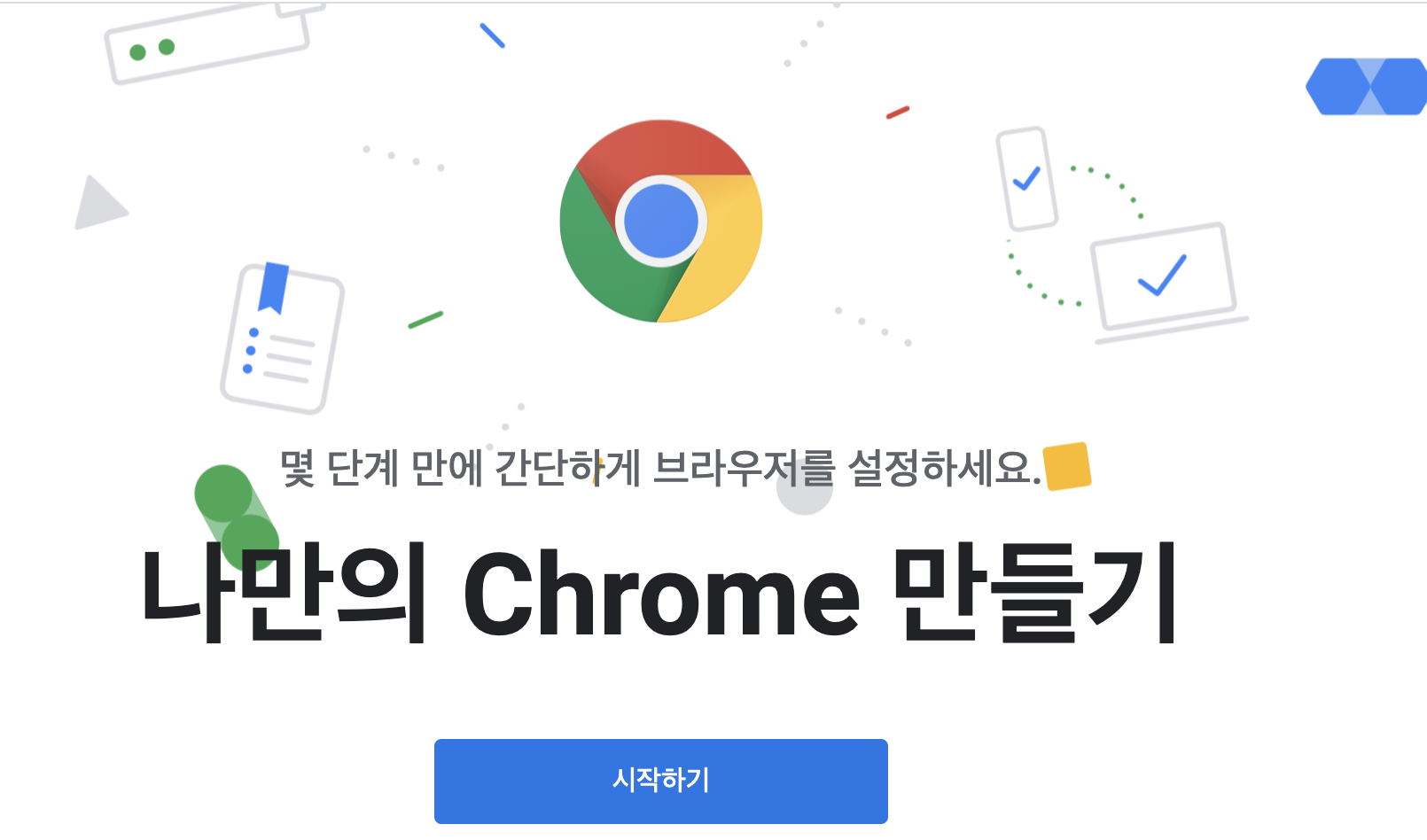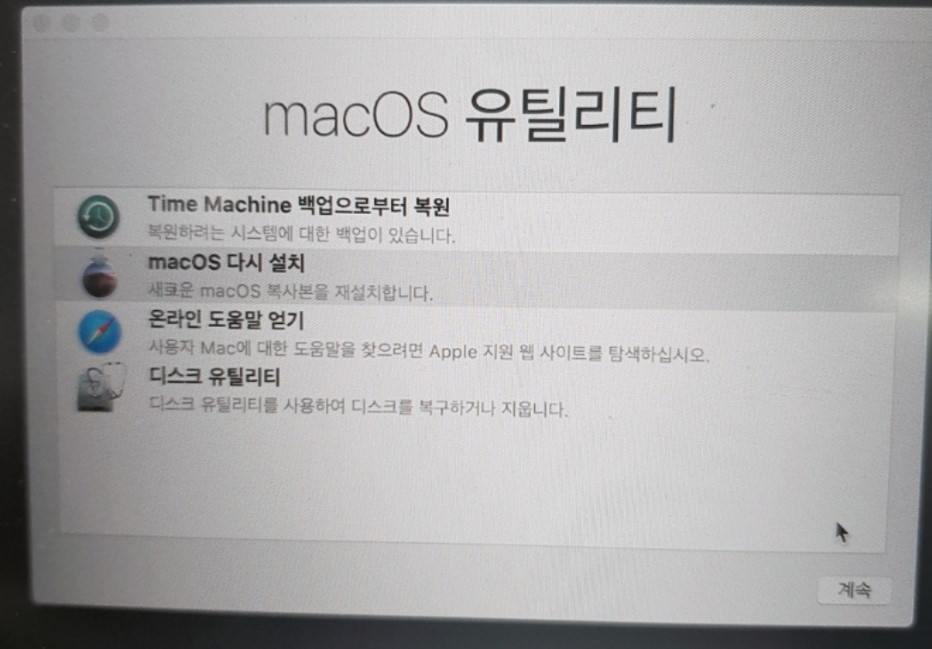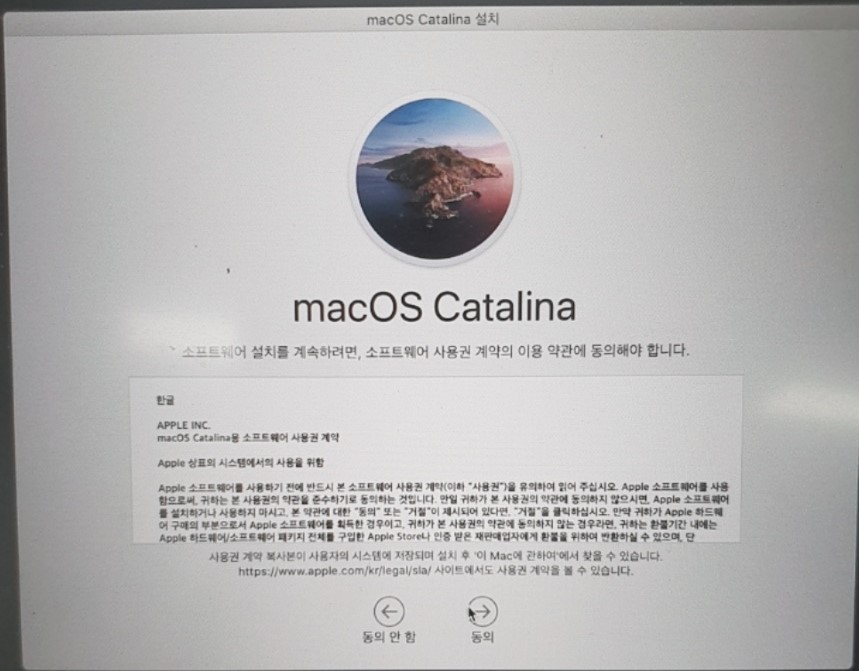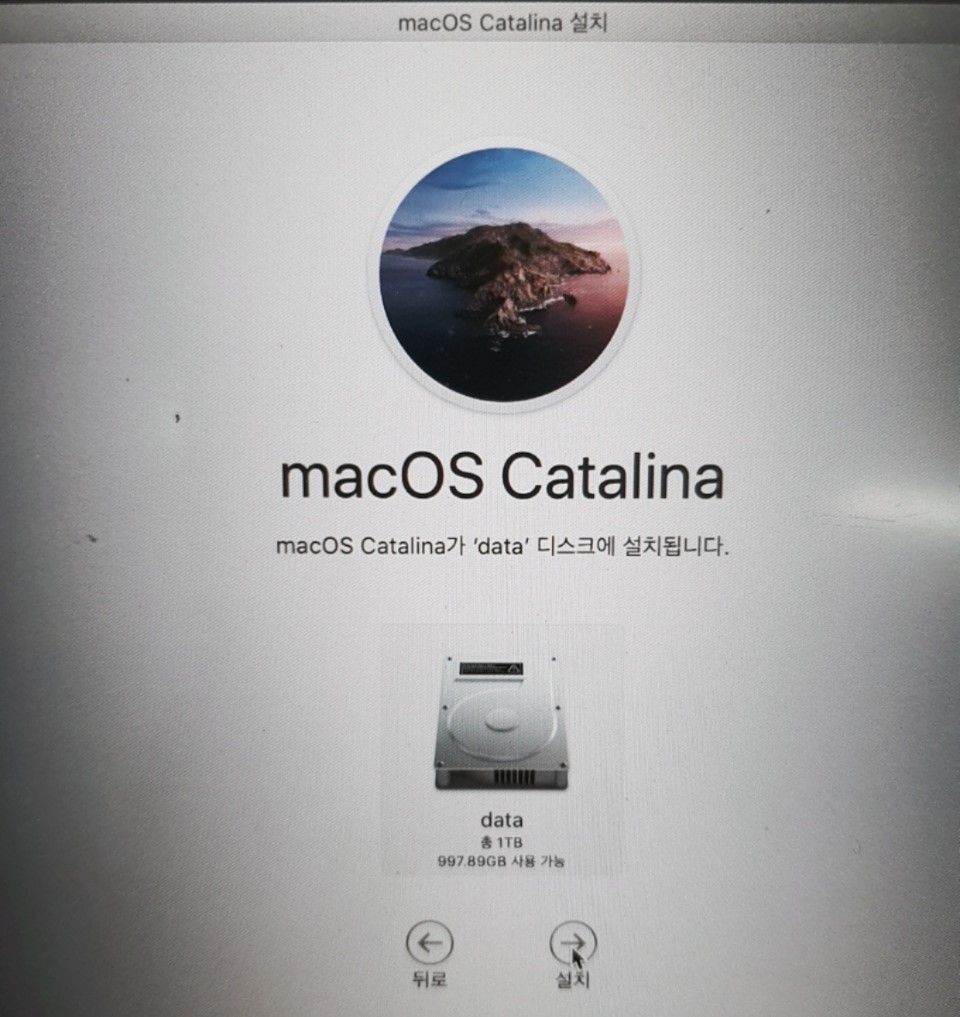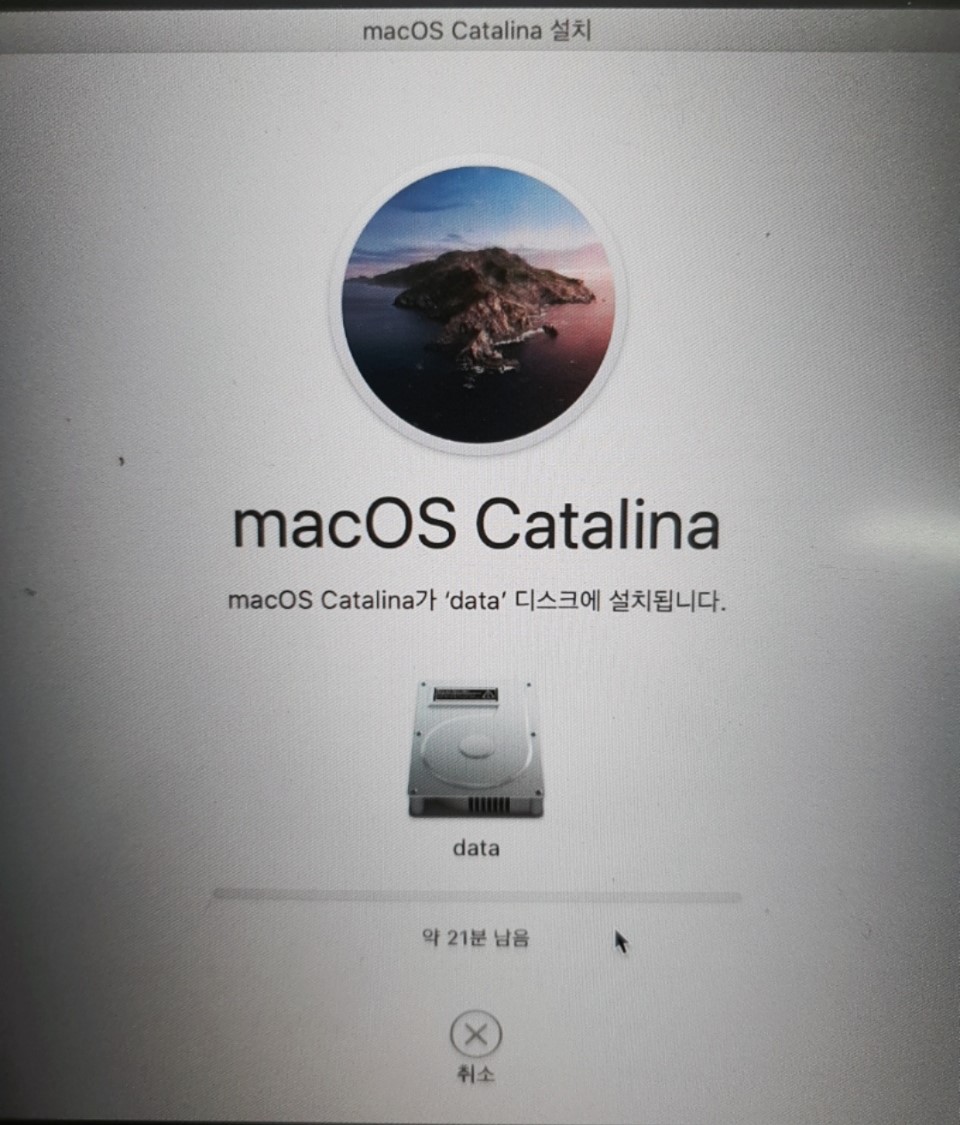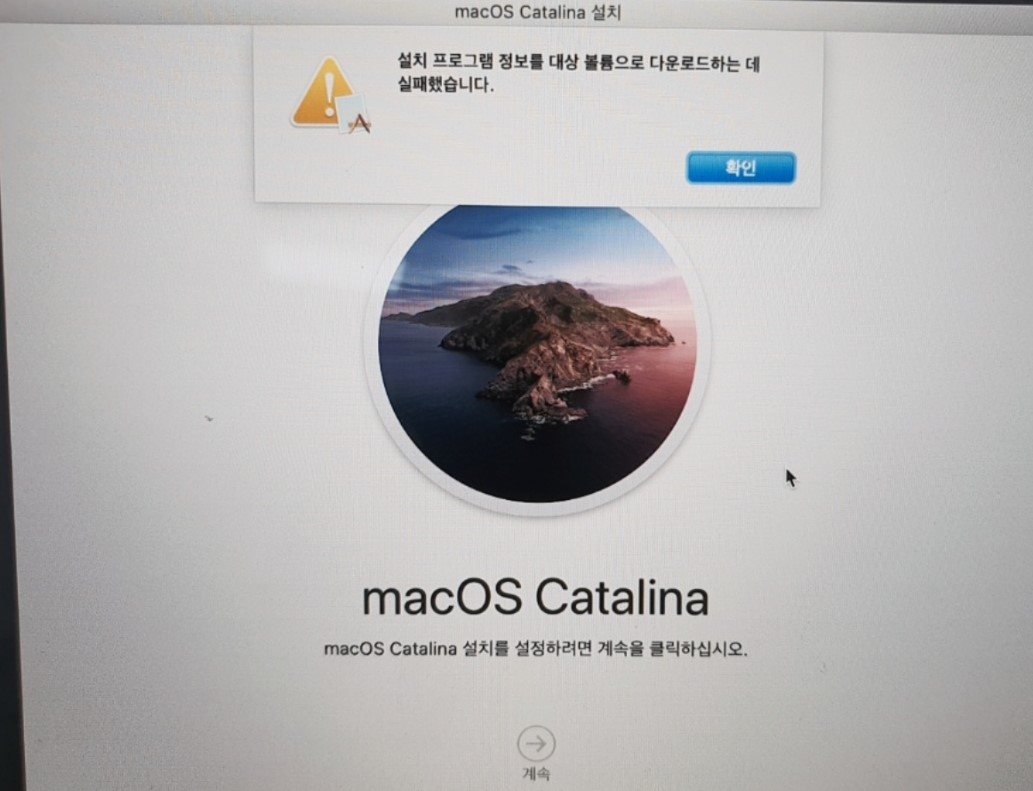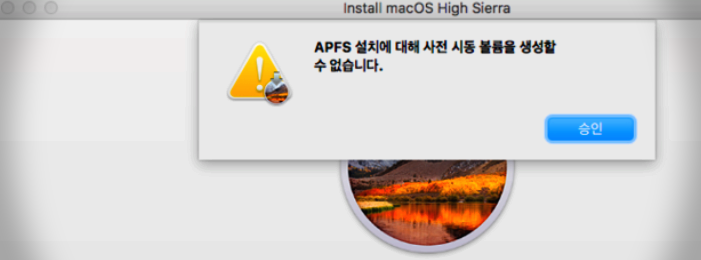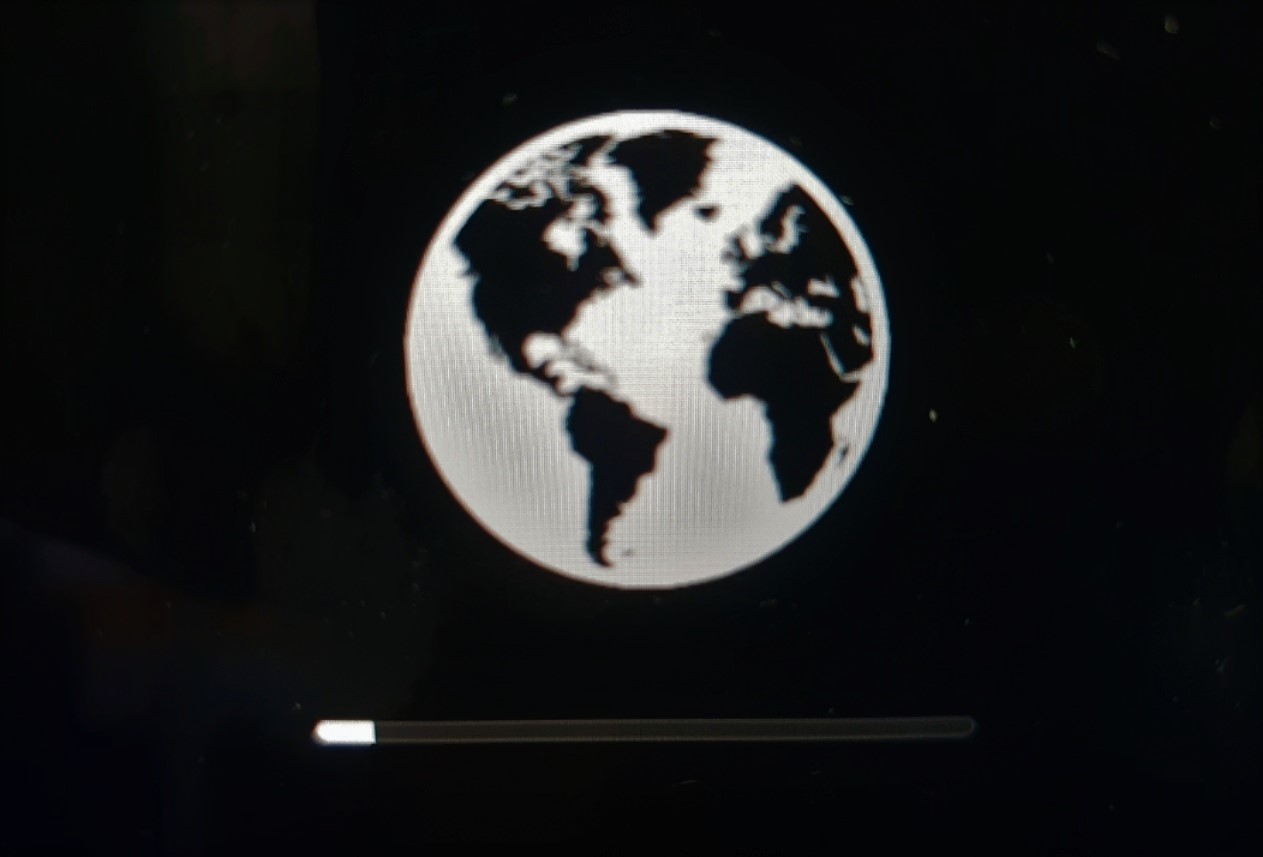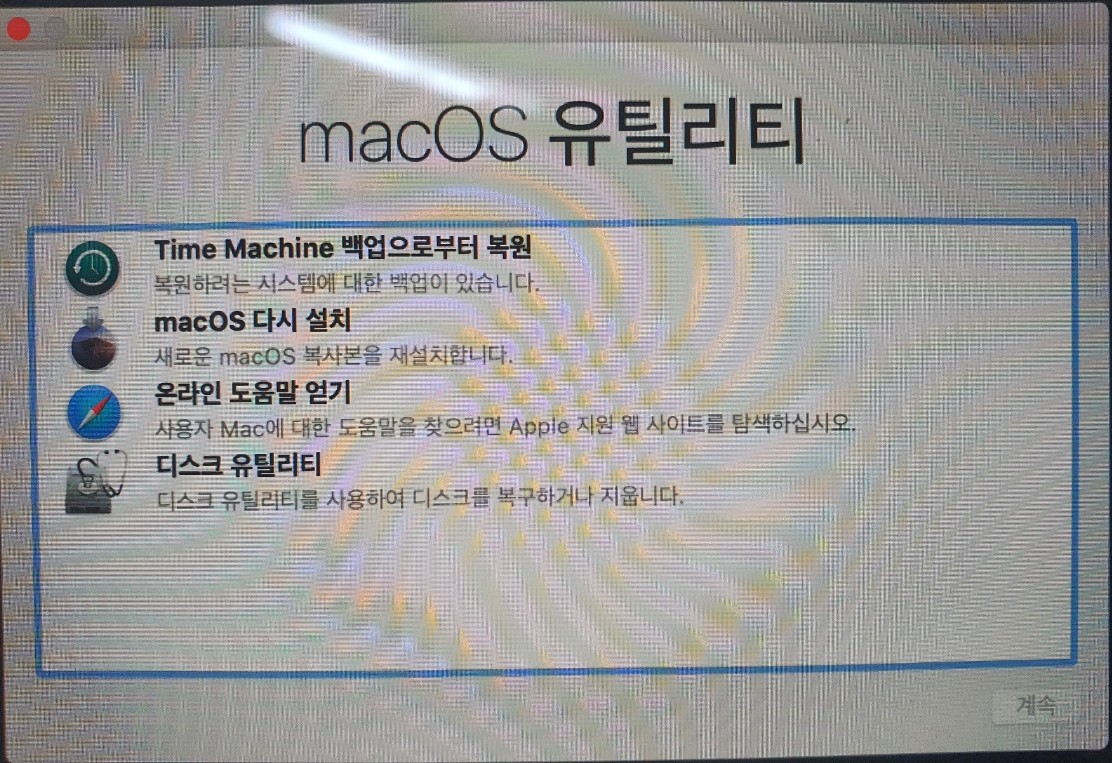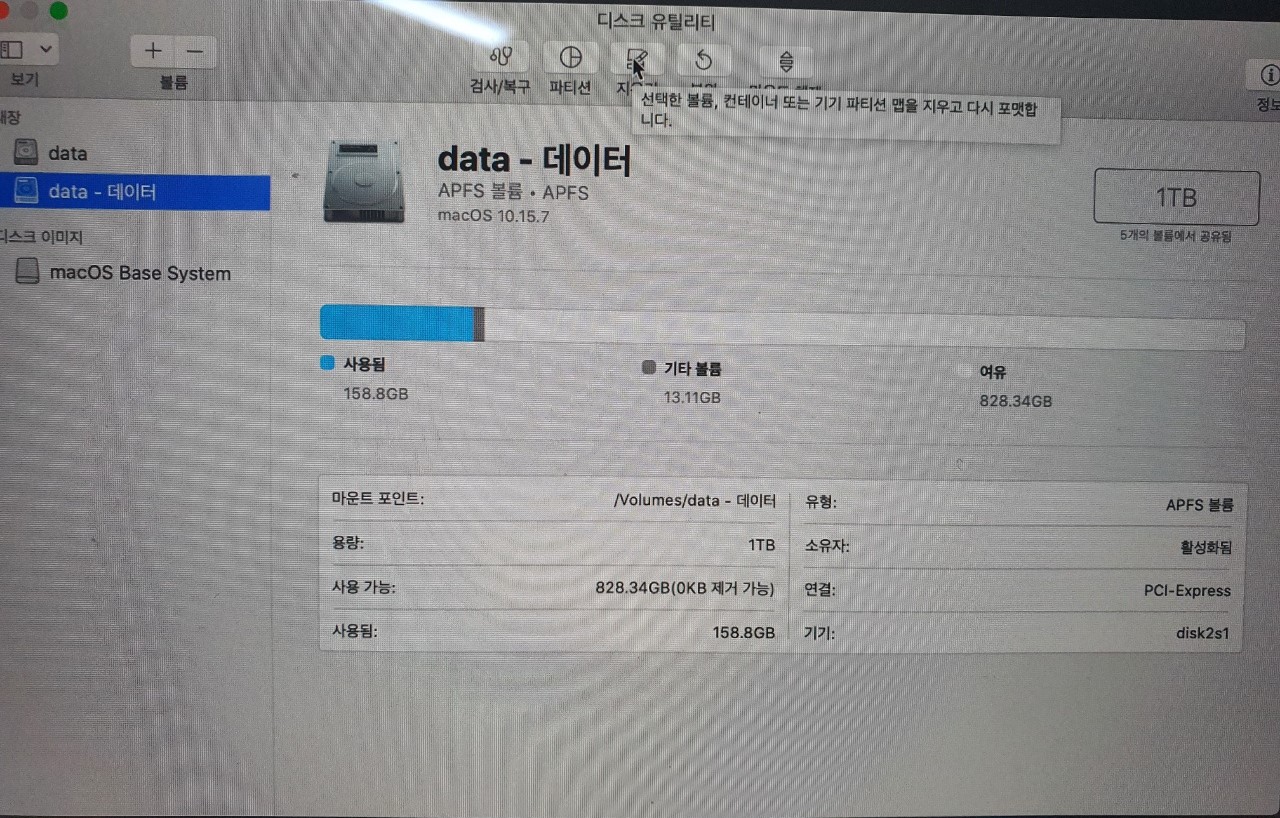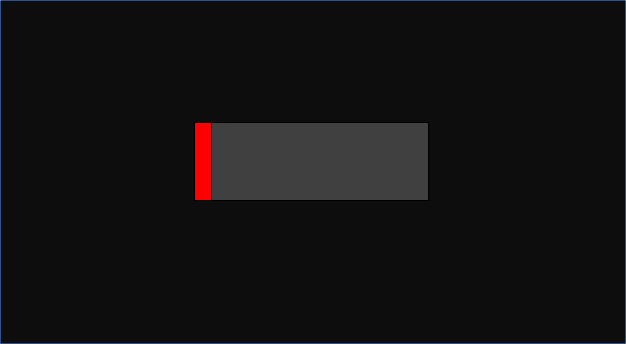맥북을 ssh서버로 설정해야할 일이 있었다.
근데... 설명이 잘 나온 여타 리눅스와 달리 맥북은 조금씩 다른점이 있었는데..
덕분에 조금 삽질을 했다.
간결하게 설명하겠다.
#1. 설정 - 공유 - 원격 로그인:켬 으로 설정하기
일단 이것만 하면 맥북 ID/PASSWD로 ssh를 손쉽게 쓸 수 있다.
#2. ssh key(즉 public key 등록을 통해 패스워드 없이 ssh 사용하기)
퓨어한 맥북 기준. "~/.ssh" 디렉터리가 없을 가능성이 있다.
맥북은 sshd_config 파일로 ssh 서버 설정을 해야되는데
public key 등록이 필요한 authorized_keys 파일이 (1)기본적으로 없고, (2)디폴트 경로는 ~/.ssh 로 되어있다.
고로 ~/.ssh/ 디렉터리 생성과 authorized_keys 생성 및 public key 등록 sshd_config 파일 설정 순서로 포스팅하겠다.
Step1. ~/.ssh/ 디렉터리 생성
손쉬운 생성을 위해 keygen명령어로 key랑 같이 생성해주자
순서0. 터미널을 실행해서 ssh-keygen 입력
순서1. 디폴트 경로 : /Users/사용자명/.ssh/id_rsa 이므로
별도로 지정할거 아니면 엔터
순서2. public key를 통해 ssh 접속 시, 패스워드 사용할거면 입력
패스워드 안쓸꺼면 엔터
순서3. 패스워드 확인이니, 입력하거 패스워드 안쓰면 엔터위 과정을 완료하면 당신의 .ssh 디렉터리와 public/private key 파일이 함께 생성되어있을 겁니다.(번역체)
확인해보자
cd ~/.ssh
ls -al1단계 완성
Step2. authorized_keys 파일 생성 및 내용 등록
authorized_keys 파일은 클라이언트가 ssh 서버에 접속할 때, 서버측에서 클라이언트의 public key 정보를 확인해서 등록된 클라이언트인지 확인할때 참조하는 파일이다.
sshd_config 파일에서 기본 참조 경로는 .ssh이므로
cd ~/.ssh/
touch authorized_keys
.ssh 경로로 이동해서 파일 생성해주자그리고 클라이언트에서 public key 값을 복사해서(보통 id_rsa.pub) authorized_keys에 입력
상황에 따라 authorized_keys 파일의 권한을 조정해줘야될 수 있음
나는 귀찮으니 777로 줬다. (L2 환경에서 사용 예정)
Step3. sshd_config 파일 설정 변경
여기서 많이 헤맸다.
맥북에서 sshd를 관리하는 즉 ssh 서버 설정을 관리하는 컨피그는 sshd_config 파일이며
/etc/ssh/ 디렉터리에 위치해있다.
cd /etc/ssh
ls -al
cat sshd_config위 명령어로 해당 컨피그를 보면
뭐 이것저것 설정이 되어있는데. 각설하고
클라이언트에서 맥북기반 ssh 서버로 비밀번호 입력없이 key 기반 접속을 위해서는
sshd_config 파일에서
StrictModes 값을 설정해주면 된다.
PasswordAuthentication도 변경해보고
PubkeyAuthentication도 변경해보고 했지만
답은 StrictModes 요놈이었다.끝이다.
'비즈니스 > Macbook 사용팁' 카테고리의 다른 글
| 아이패드 에어 5 스펙(성능) 및 사전예약 교육 할인, 구매사이트 소개 (0) | 2022.04.10 |
|---|---|
| 맥북 원격으로 앱 실행, 터미널로 크롬 실행 (0) | 2022.03.03 |
| [맥북 에러] your computer restart because of a problem ~ 해결하기 (0) | 2021.12.06 |
| #04 맥북(macbook) 와이파이 공유, 인터넷 공유 (0) | 2021.10.21 |
| #03 맥북 안드로이드 usb 테더링 연결 (0) | 2021.10.18 |